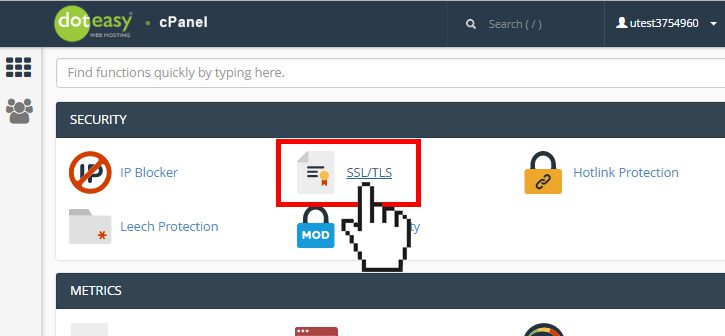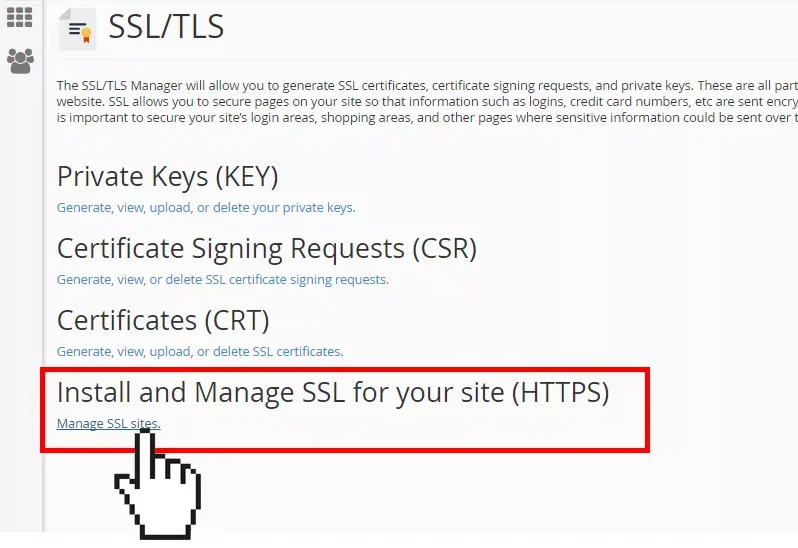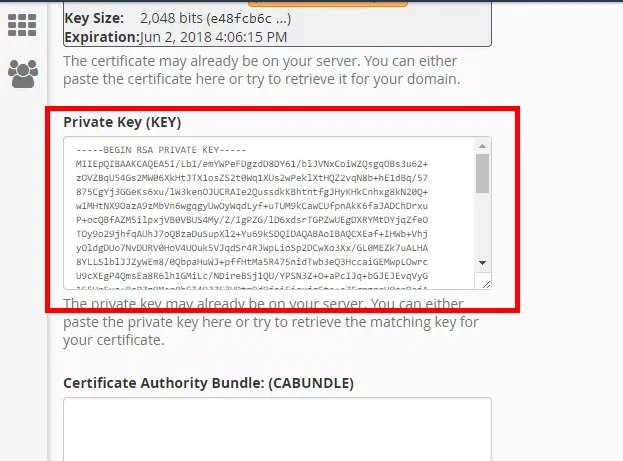-
cPanel
-
- Mailing Lists
- Default Address
- Autoresponders
- Forwarders
- Email Accounts
- Spam Filters
- Track Delivery
- Global Email Filters
- Email Filters
- Address Importer
- Encryption
- Email Disk Usage
- Calendar Delegation
- BoxTrapper
- Configure Greylisting
- Email Routing
- Filter Incoming Emails by Domain
- Email Deliverability
- Authentication (SPF and DKIM)
- Show Remaining Articles ( 4 ) Collapse Articles
-
-
WHM
-
- SSH Password Authorization Tweak
- Apache mod_userdir Tweak
- SMTP Restrictions
- Compiler Access
- Configure Security Policies
- Password Strength Configuration
- cPHulk Brute Force Protection
- Security Questions
- Manage External Authentications
- Two-Factor Authentication
- ModSecurity™ Vendors
- ModSecurity Configuration
- Manage root’s SSH Keys
- Manage Wheel Group Users
- Host Access Control
-
- Terminate Accounts
- Quota Modification
- Modify an Account
- Change Site’s IP Address
- Create a New Account
- Manage Account Suspension
- Upgrade/Downgrade an Account
- Limit Bandwidth Usage
- Force Password Change
- Email All Users
- Reset Account Bandwidth Limit
- Password Modification
- Skeleton Directory
- Rearrange an Account
- Raw Apache Log Download
- Modify/Upgrade Multiple Accounts
- Web Template Editor
- Unsuspend Bandwidth Exceeders
- Show Remaining Articles ( 3 ) Collapse Articles
-
- Articles coming soon
-
- Articles coming soon
< All Topics
Print
SSL/TLS Wizard
Posted
- Log in to your cPanel>>Security section > SSL/TLS Wizard


- Under Install and Manage SSL for your site (HTTPS), click on Manage SSL sites.



- Under Install an SSL Website, click on Browse Certificates.



- Select the SSL certificate to activate. When ready, click Use Certificate.
- The encrypted certificate will appear in the Certificate (CRT)text box.
- If you have generated the private key in cPanel, it will be auto-added to the Private Key (KEY)text box. If you are activating an pre-existing SSL certificate, you will need to paste the certificate’s private key here. Make sure you include the beginning and ending lines.


- Paste the CA (Certificate Authority) Bundle into the Certificate Authority Bundle (CABUNDLE)text field. Make sure you include the beginning and ending lines.
- When ready, click Install Certificate.
You will see a confirmation that the SSL certificate has been installed successfully. Your website should now be accessible via https://yourdomain.com.
You will also see your secured website added to the Manage Installed SSL Websites table.