-
cPanel
-
- Mailing Lists
- Default Address
- Autoresponders
- Forwarders
- Email Accounts
- Spam Filters
- Track Delivery
- Global Email Filters
- Email Filters
- Address Importer
- Encryption
- Email Disk Usage
- Calendar Delegation
- BoxTrapper
- Configure Greylisting
- Email Routing
- Filter Incoming Emails by Domain
- Email Deliverability
- Authentication (SPF and DKIM)
- Show Remaining Articles ( 4 ) Collapse Articles
-
-
WHM
-
- SSH Password Authorization Tweak
- Apache mod_userdir Tweak
- SMTP Restrictions
- Compiler Access
- Configure Security Policies
- Password Strength Configuration
- cPHulk Brute Force Protection
- Security Questions
- Manage External Authentications
- Two-Factor Authentication
- ModSecurity™ Vendors
- ModSecurity Configuration
- Manage root’s SSH Keys
- Manage Wheel Group Users
- Host Access Control
-
- Terminate Accounts
- Quota Modification
- Modify an Account
- Change Site’s IP Address
- Create a New Account
- Manage Account Suspension
- Upgrade/Downgrade an Account
- Limit Bandwidth Usage
- Force Password Change
- Email All Users
- Reset Account Bandwidth Limit
- Password Modification
- Skeleton Directory
- Rearrange an Account
- Raw Apache Log Download
- Modify/Upgrade Multiple Accounts
- Web Template Editor
- Unsuspend Bandwidth Exceeders
- Show Remaining Articles ( 3 ) Collapse Articles
-
- Articles coming soon
-
- Articles coming soon
SSL/TLS
Step 1; Log in to your cPanel>>Security>>SSL/TLS
Step 2: Uploading the private key
Every SSL certificate requires a private key. These can be uploaded to cPanel by clicking “Generate, view, upload, or delete your private keys.”. Once that page loads, scroll down and paste your private key.
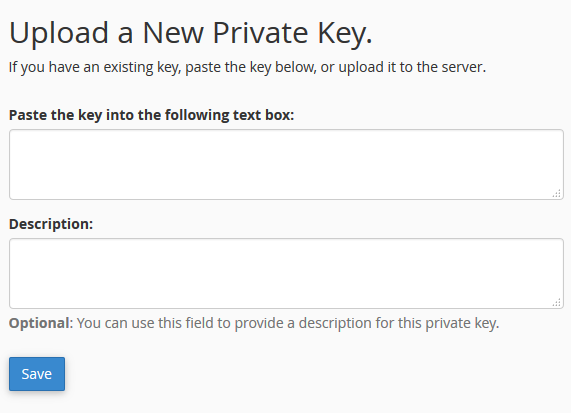
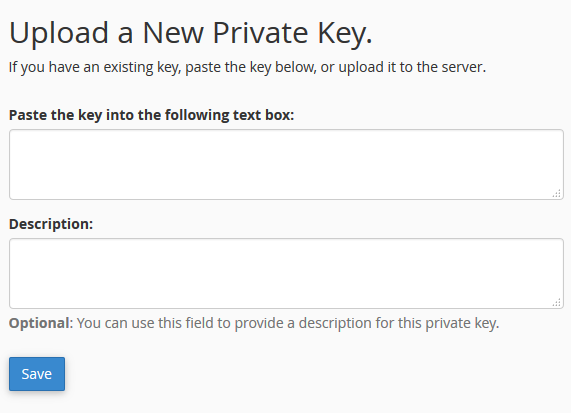
You may optionally add a description. Click “Save” to save the private key.
If you have a .key file for your private key, use the upload form instead.
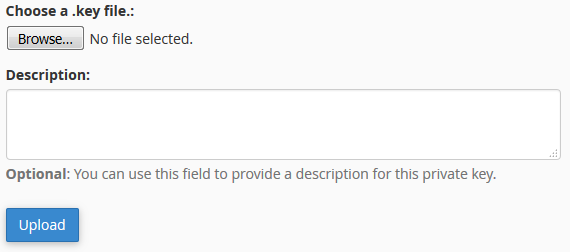
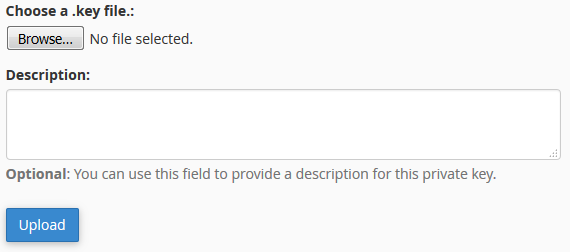
Step 3: Uploading the certificate
After uploading the private key, you need to upload the certificate. Click “Generate, view, upload, or delete SSL certificates.”. On this page, you will see a list of installed certificates.
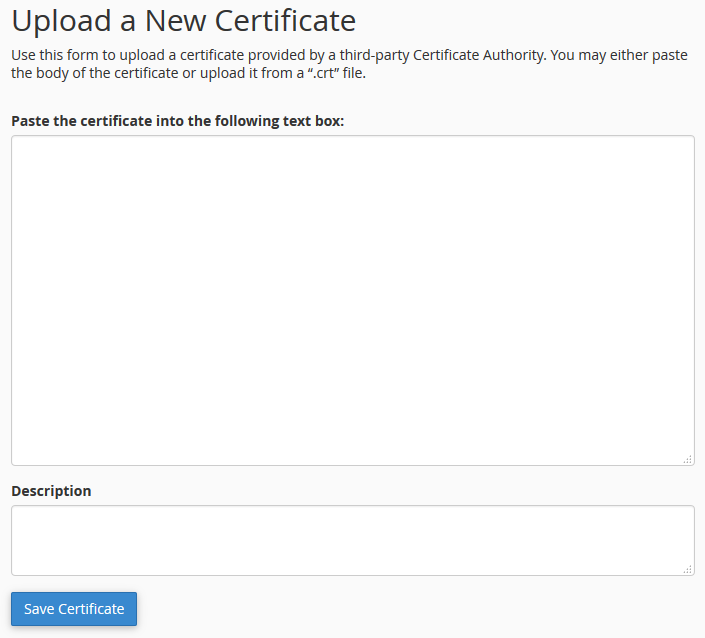
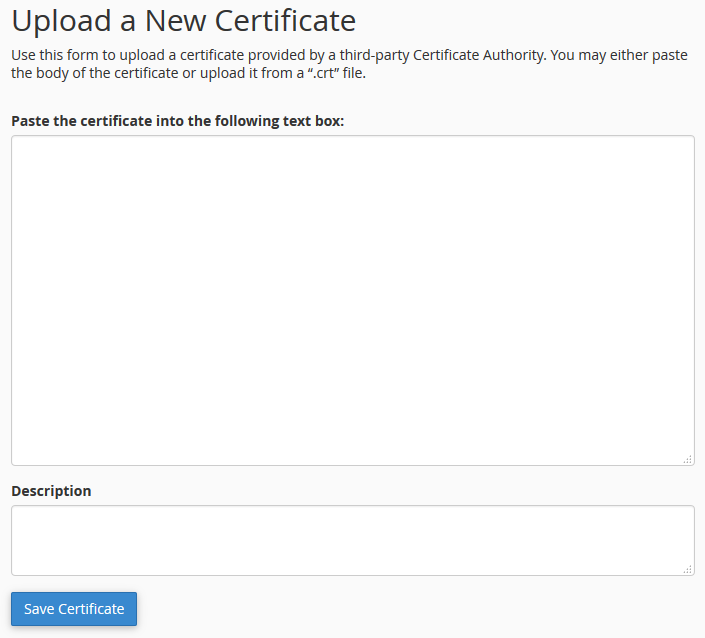
To upload a new certificate, paste it, and optionally add a description. Click “Save Certificate”.
Step 4: Adding an SSL site
Now that we have the private key and the certificate on our cPanel server, we can use these to install the SSL certificate on a site. Click “Manage SSL sites.”, click “Browse Certificates” and choose a certificate. This will automatically enter all of the required information.
Click “Install Certificate” to install the certificate on the SSL site. You have now installed an SSL certificate using SNI.
