-
cPanel
-
- Mailing Lists
- Default Address
- Autoresponders
- Forwarders
- Email Accounts
- Spam Filters
- Track Delivery
- Global Email Filters
- Email Filters
- Address Importer
- Encryption
- Email Disk Usage
- Calendar Delegation
- BoxTrapper
- Configure Greylisting
- Email Routing
- Filter Incoming Emails by Domain
- Email Deliverability
- Authentication (SPF and DKIM)
- Show Remaining Articles ( 4 ) Collapse Articles
-
-
WHM
-
- SSH Password Authorization Tweak
- Apache mod_userdir Tweak
- SMTP Restrictions
- Compiler Access
- Configure Security Policies
- Password Strength Configuration
- cPHulk Brute Force Protection
- Security Questions
- Manage External Authentications
- Two-Factor Authentication
- ModSecurity™ Vendors
- ModSecurity Configuration
- Manage root’s SSH Keys
- Manage Wheel Group Users
- Host Access Control
-
- Terminate Accounts
- Quota Modification
- Modify an Account
- Change Site’s IP Address
- Create a New Account
- Manage Account Suspension
- Upgrade/Downgrade an Account
- Limit Bandwidth Usage
- Force Password Change
- Email All Users
- Reset Account Bandwidth Limit
- Password Modification
- Skeleton Directory
- Rearrange an Account
- Raw Apache Log Download
- Modify/Upgrade Multiple Accounts
- Web Template Editor
- Unsuspend Bandwidth Exceeders
- Show Remaining Articles ( 3 ) Collapse Articles
-
- Articles coming soon
-
- Articles coming soon
Show Current Disk Usage
log in to yourWHM >>System Health >>Show Current Disk Usage
Step 1: Log into your WHM Administrative Dashboard
Step 2: From the search bar in the upper left, type in “System Health_” and hit enter. From the list, there will be _Show Current Disk Usage, as one of the options.
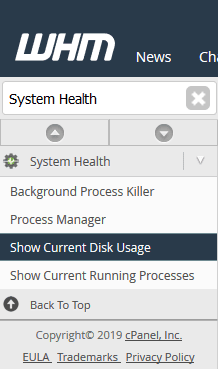
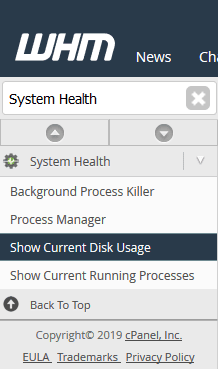
Step 3: Click on Show Current Disk Usage, and you will be brought to a page with some brief information regarding the disk usage on your server.
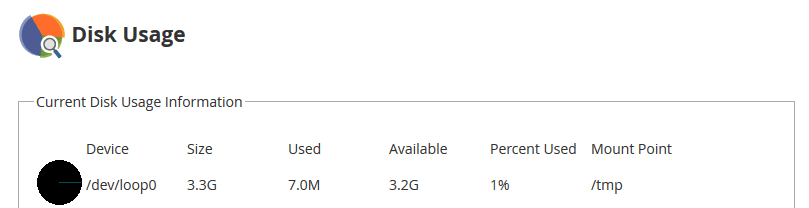
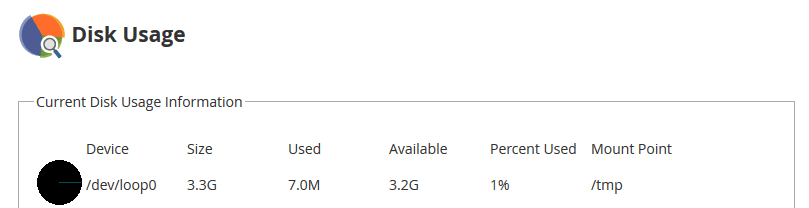
Current Disk Usage Information Explained
From the Disk Usage page, there will be two sections of information to view. The first being the Current Disk Usage Information. This is the most important and has the most relevant information for when your disk may be filling up quickly. In the Current Disk Usage Information section, you will see the Device name, Size of the disk, how much has been Used, how much space is Available, an easy read Percentage of what has been Used, and the Mount Point where the disk is Mounted. When Identifying the disk that you are using, it helps to look at the Mount Point, as this will tell you the directory used for that disk.
IO Statistics Explained
If looking for how intensively your disks or partitions are being used, you can also view the IO (Input / Output) Statistics for the devices. This will be a table showing the Device, how many blocks the system writes and reads per second (Trans./Sec), which helps to measure the partition/disk’s ability to operate. The Blocks Read shows the rate of output for the device, Blocks Written showing the rate of input for the device. In the Total Blocks Read and Written, you can see how much information the hard drive has read or written.
