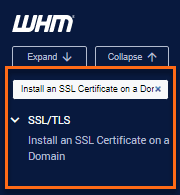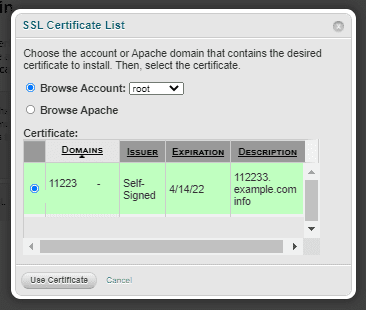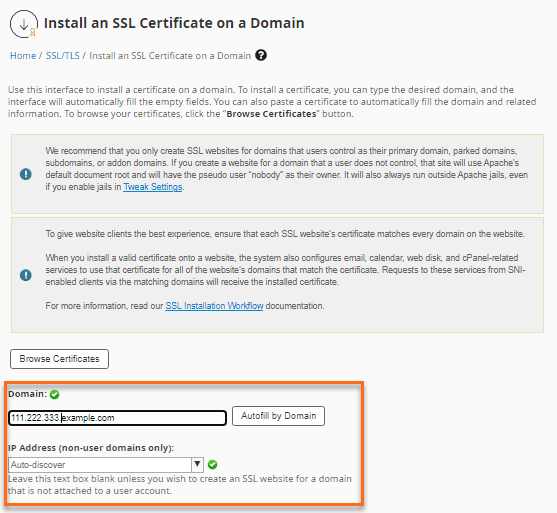-
cPanel
-
- Mailing Lists
- Default Address
- Autoresponders
- Forwarders
- Email Accounts
- Spam Filters
- Track Delivery
- Global Email Filters
- Email Filters
- Address Importer
- Encryption
- Email Disk Usage
- Calendar Delegation
- BoxTrapper
- Configure Greylisting
- Email Routing
- Filter Incoming Emails by Domain
- Email Deliverability
- Authentication (SPF and DKIM)
- Show Remaining Articles ( 4 ) Collapse Articles
-
-
WHM
-
- SSH Password Authorization Tweak
- Apache mod_userdir Tweak
- SMTP Restrictions
- Compiler Access
- Configure Security Policies
- Password Strength Configuration
- cPHulk Brute Force Protection
- Security Questions
- Manage External Authentications
- Two-Factor Authentication
- ModSecurity™ Vendors
- ModSecurity Configuration
- Manage root’s SSH Keys
- Manage Wheel Group Users
- Host Access Control
-
- Terminate Accounts
- Quota Modification
- Modify an Account
- Change Site’s IP Address
- Create a New Account
- Manage Account Suspension
- Upgrade/Downgrade an Account
- Limit Bandwidth Usage
- Force Password Change
- Email All Users
- Reset Account Bandwidth Limit
- Password Modification
- Skeleton Directory
- Rearrange an Account
- Raw Apache Log Download
- Modify/Upgrade Multiple Accounts
- Web Template Editor
- Unsuspend Bandwidth Exceeders
- Show Remaining Articles ( 3 ) Collapse Articles
-
- Articles coming soon
-
- Articles coming soon
< All Topics
Print
Purchase and Install an SSL Certificate
Posted
- Log in to Your WHM >>SSL/TLS >>Purchase and Install an SSL Certificate
- Search for Install an SSL Certificate on a Domain in the search function on the left side.


- Click on the Browse Certificates button.
- Select the domain name on the list. Then, click on the Use Certificate button.


- You will then be taken to the Install an SSL Certificate on a Domain management page. You will need to fill out all fields to install the SSL Certificate.


- Enter the CRT into the first field. The SSL Manager will then try to fetch the rest of the fields needed.


Suppose any of this information isn’t correct. In that case, your SSL Certificate isn’t issued correctly, and you need to contact your SSL issuer to assist you with reconfiguring the SSL Certificate.
- You will now need to insert the RSA key (If one was automatically fetched for you, please replace it with the one we gave you).
- You will then need to enter your CA Bundle in the last field (If you do not enter a CA, then the SSL Certificate will appear as self-signed, and a warning will be shown when customers attempt to access your site securely).
Once you enter all three needed aspects of the SSL Certificate (CRT, RSA, and CA Bundle), click the Install button. The server will then install the SSL Certificate and notify of completion or if any errors may have occurred. The new certificate should begin to work immediately, and you may view your site using https:// to confirm this. If you need a merchant or credit card processing ac