-
cPanel
-
- Mailing Lists
- Default Address
- Autoresponders
- Forwarders
- Email Accounts
- Spam Filters
- Track Delivery
- Global Email Filters
- Email Filters
- Address Importer
- Encryption
- Email Disk Usage
- Calendar Delegation
- BoxTrapper
- Configure Greylisting
- Email Routing
- Filter Incoming Emails by Domain
- Email Deliverability
- Authentication (SPF and DKIM)
- Show Remaining Articles ( 4 ) Collapse Articles
-
-
WHM
-
- SSH Password Authorization Tweak
- Apache mod_userdir Tweak
- SMTP Restrictions
- Compiler Access
- Configure Security Policies
- Password Strength Configuration
- cPHulk Brute Force Protection
- Security Questions
- Manage External Authentications
- Two-Factor Authentication
- ModSecurity™ Vendors
- ModSecurity Configuration
- Manage root’s SSH Keys
- Manage Wheel Group Users
- Host Access Control
-
- Terminate Accounts
- Quota Modification
- Modify an Account
- Change Site’s IP Address
- Create a New Account
- Manage Account Suspension
- Upgrade/Downgrade an Account
- Limit Bandwidth Usage
- Force Password Change
- Email All Users
- Reset Account Bandwidth Limit
- Password Modification
- Skeleton Directory
- Rearrange an Account
- Raw Apache Log Download
- Modify/Upgrade Multiple Accounts
- Web Template Editor
- Unsuspend Bandwidth Exceeders
- Show Remaining Articles ( 3 ) Collapse Articles
-
- Articles coming soon
-
- Articles coming soon
Email Filters
Log in to your cPanel>> Email>> Email Filter
Create a User Level Filter
To create a user-level email filter, follow these steps −
Step 1 − Open user level email filters by clicking on Email Filter found under Email section of cPanel.
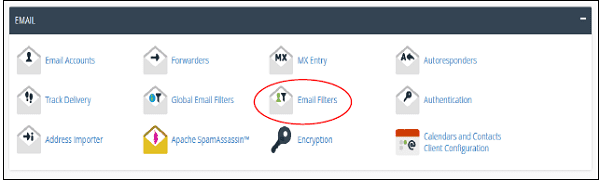
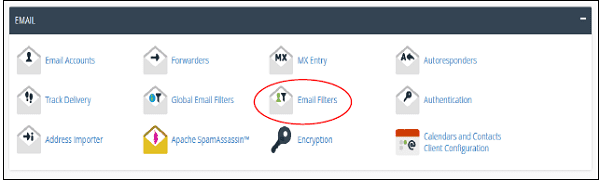
Step 2 − In Email Filters, you will see the list of emails associated with your domain. Click on Manage Filter link corresponding to your email on which you want to create a filter.
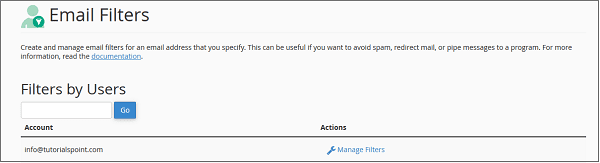
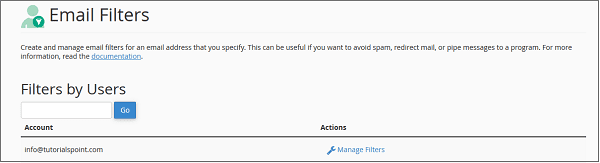
Step 3 − Click on Create New Filter button to go to a new filter creation interface.


Step 4 − Provide a name for your filter.


Step 5 − Select rules for filtering your message. To add additional rules, click on Add (+) button on right side, to remove rules click Subtract (–). Also choose ‘and’ or ‘or’ rule.
Step 6 − Select an Action for a message those passes to the rules of the filter. To add additional rules, click on Add (+) button on the right side, to remove rules click Subtract (–).
Step 7 − Click on Create button to create a filter.
Edit or Delete a User-Level Filter
To edit or delete a user-level filter −
Step 1 − Return to the Email Filter Interface.
Step 2 − Choose the email for which you want to edit or delete the Filter from Current Filters.


Step 3 −
- To Edit, click Edit Link and you will be taken to the same interface we went through to create an Email Filter. Click Save to Save the Email Filter.
- To Delete the Email Filter, click on the Delete link and you will be asked for confirmation. Click Delete to delete an Email Filter.
Testing an Email Filter
To test the filter, you can follow these steps −
Step 1 − Return to the Email Filters Interface and Click on the Manage link corresponding to the email address of which you want to test the filter.
Step 2 − Scroll down to find Filter Test.
Step 3 − Enter the complete Email with headers and subjects in Filter Email text input.
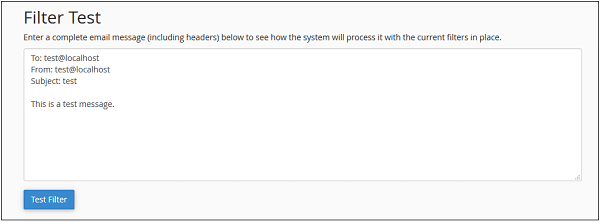
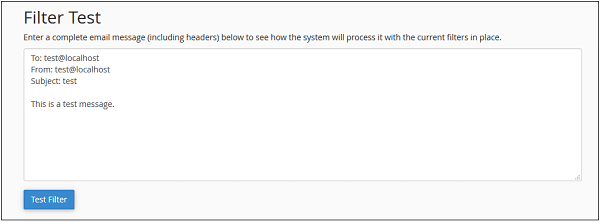
Step 4 − Press Test Filter and the system will generate a full report of how the filters will respond to the email you have written.
Account Level Filtering
The only difference in User Level Filtering and Account Level Filtering (or Global Email Filtering) is that the filters used in Account Level Filter will filter all emails received in your domain, no matter to which email address the message was sent.
To Create and Manage Global Email Filter click on Global Email Filter found under Email section of cPanel Home.
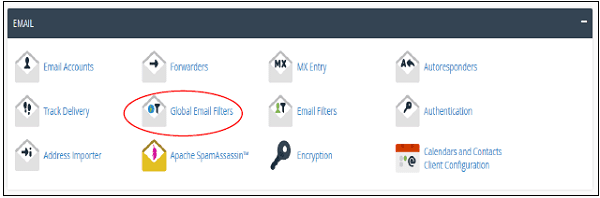
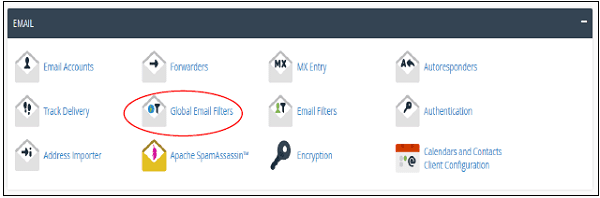
Process to Create, Manage and Test a Global Email Filter is the same as we studied above in User Level Filtering. The only difference is that you will not find a list of Emails to choose to Manage, but you will get a list of all Global Email Filters.
