-
cPanel
-
- Mailing Lists
- Default Address
- Autoresponders
- Forwarders
- Email Accounts
- Spam Filters
- Track Delivery
- Global Email Filters
- Email Filters
- Address Importer
- Encryption
- Email Disk Usage
- Calendar Delegation
- BoxTrapper
- Configure Greylisting
- Email Routing
- Filter Incoming Emails by Domain
- Email Deliverability
- Authentication (SPF and DKIM)
- Show Remaining Articles ( 4 ) Collapse Articles
-
-
WHM
-
- SSH Password Authorization Tweak
- Apache mod_userdir Tweak
- SMTP Restrictions
- Compiler Access
- Configure Security Policies
- Password Strength Configuration
- cPHulk Brute Force Protection
- Security Questions
- Manage External Authentications
- Two-Factor Authentication
- ModSecurity™ Vendors
- ModSecurity Configuration
- Manage root’s SSH Keys
- Manage Wheel Group Users
- Host Access Control
-
- Terminate Accounts
- Quota Modification
- Modify an Account
- Change Site’s IP Address
- Create a New Account
- Manage Account Suspension
- Upgrade/Downgrade an Account
- Limit Bandwidth Usage
- Force Password Change
- Email All Users
- Reset Account Bandwidth Limit
- Password Modification
- Skeleton Directory
- Rearrange an Account
- Raw Apache Log Download
- Modify/Upgrade Multiple Accounts
- Web Template Editor
- Unsuspend Bandwidth Exceeders
- Show Remaining Articles ( 3 ) Collapse Articles
-
- Articles coming soon
-
- Articles coming soon
Email Accounts
- Log in to your cPanel>> Mail section >> Email Accounts menu.
The Email Accounts menu can be accessed quickly via cPanel
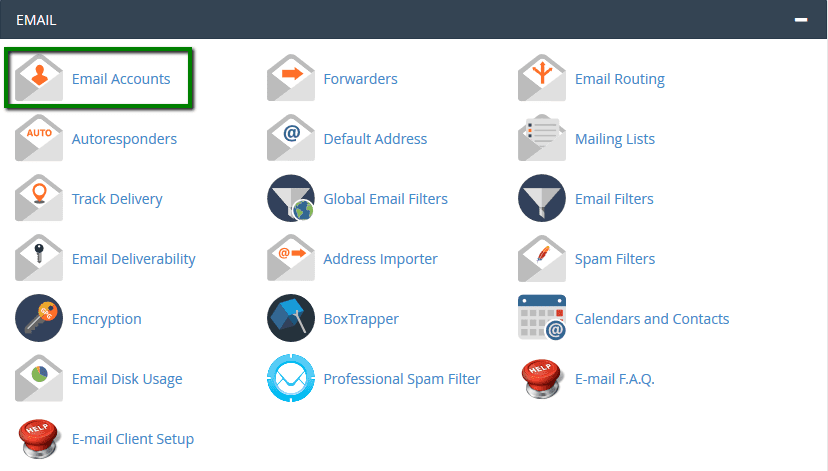
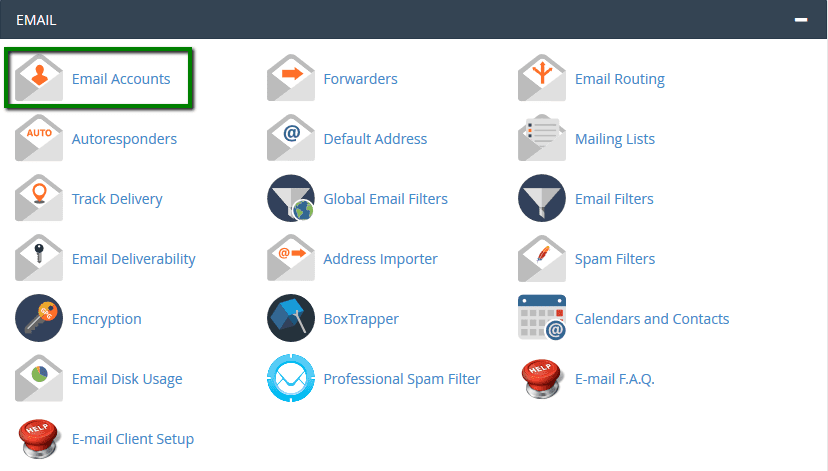
- Navigate to the +Create button:
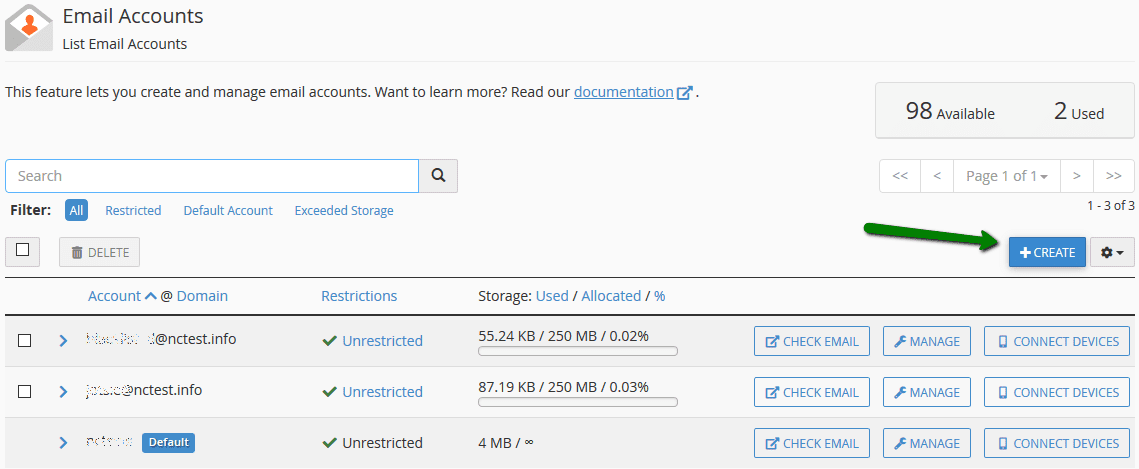
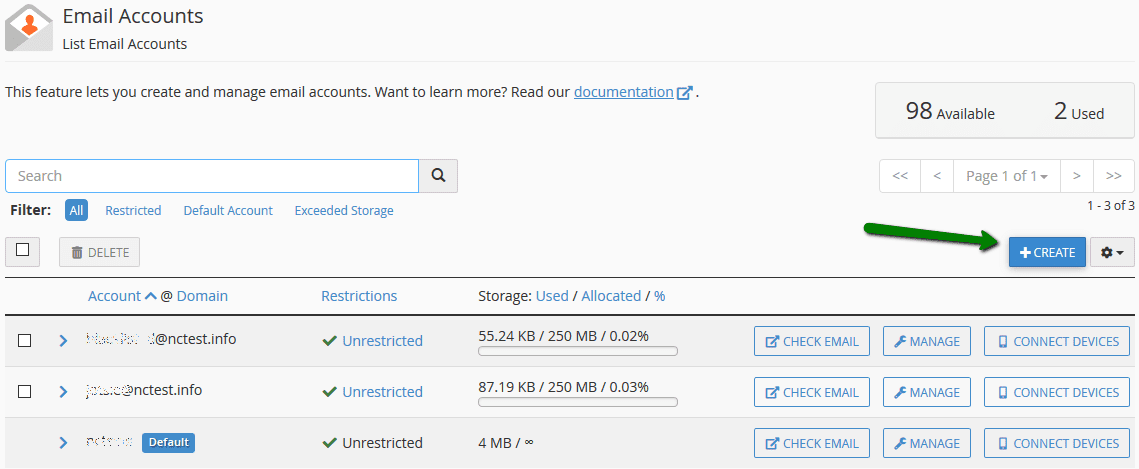
- If you have multiple domains, select the domain you want your email account to be associated with in the drop-down list in the top right corner and enter the desired email.
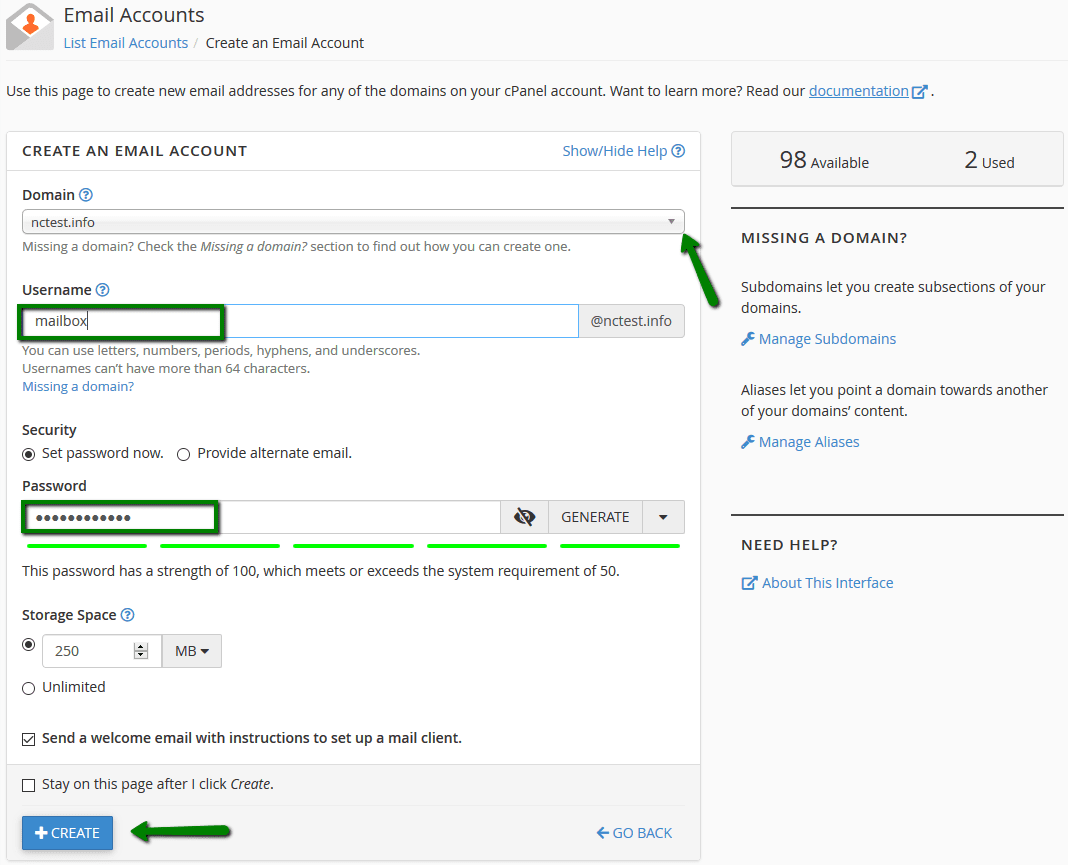
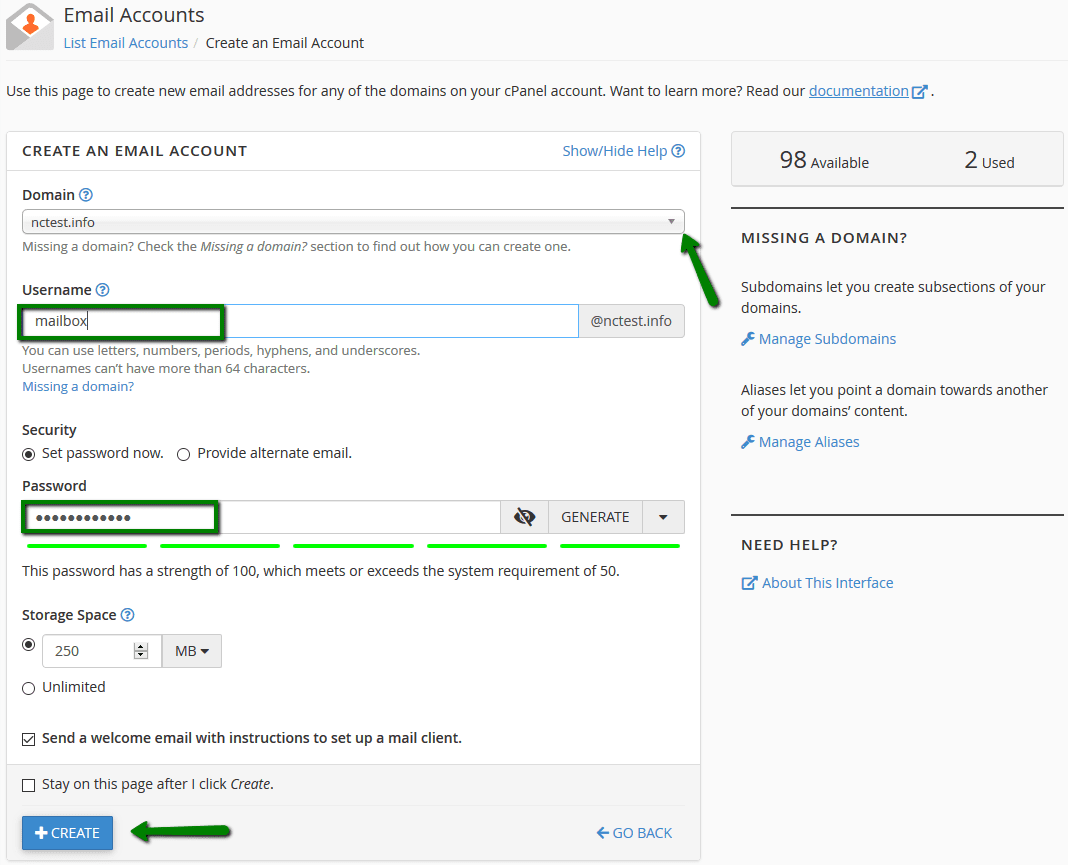
It is possible either to set the password right away: or provide an alternate email (the system will send an email with a password configuration link).
Or provide an alternate email (the system will send an email with a password configuration link as well as notifications and password reset emails):
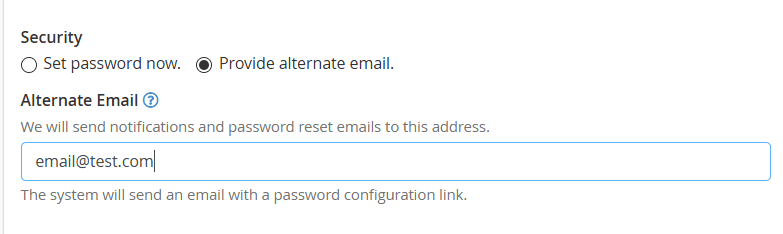
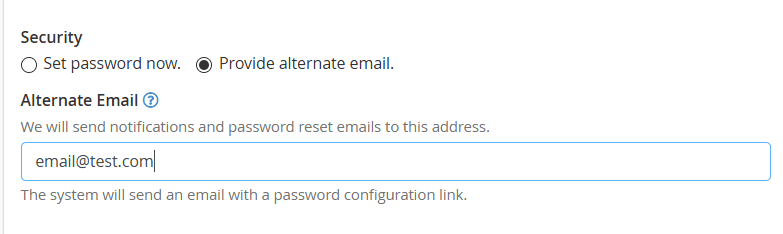
Click on +Create once all is set.
- To log in to webmail, click on Check Email next to the email account in question:
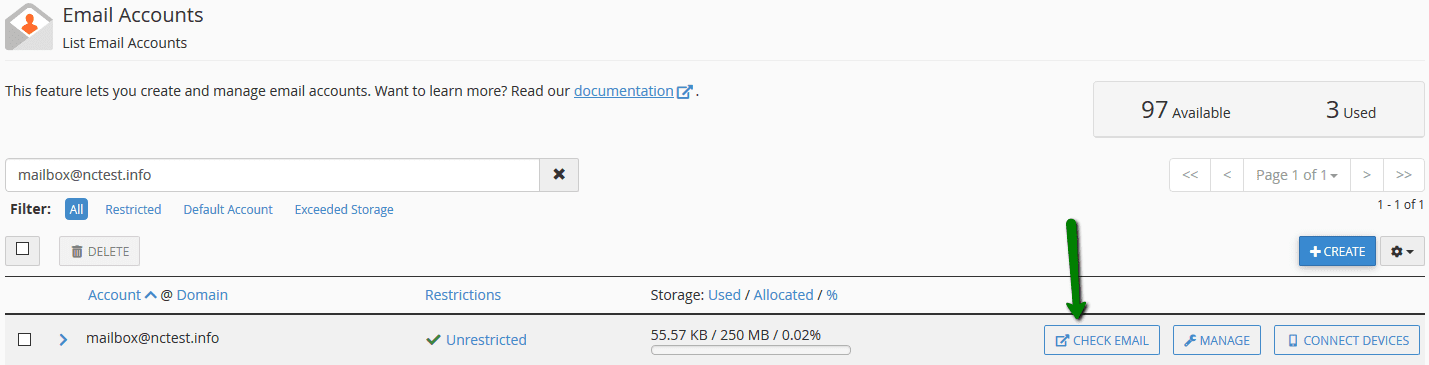
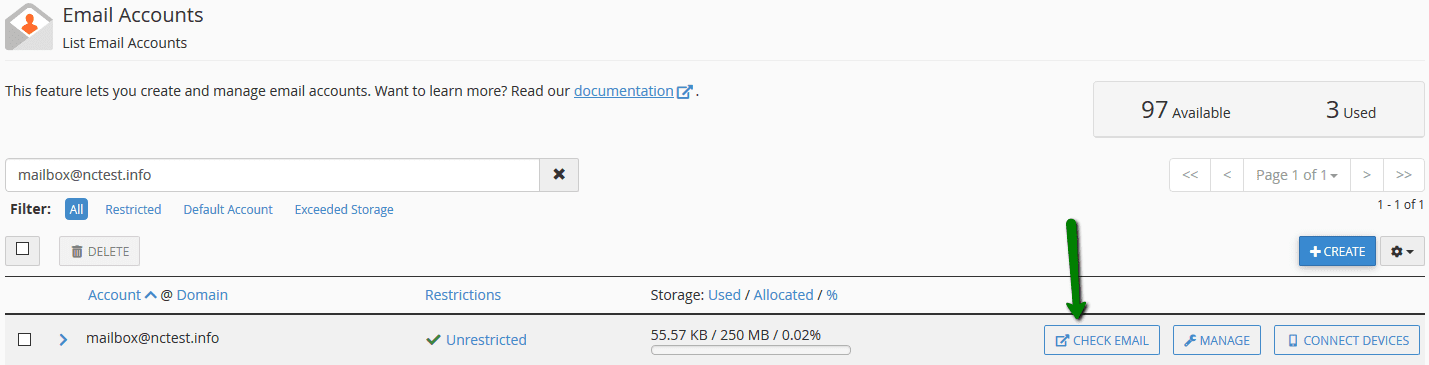
- Once done, you will see the icons of the available webmail interfaces:
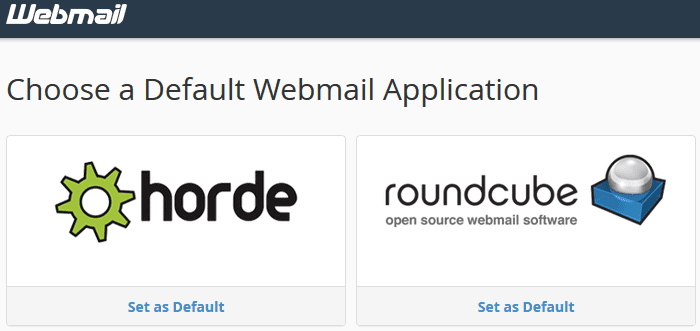
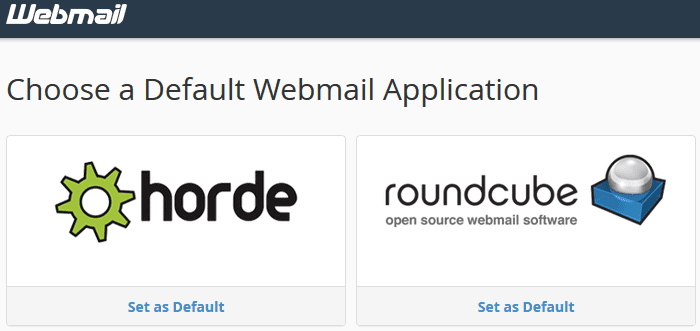
- Feel free to choose any access webmail.
Horde webmail interface:
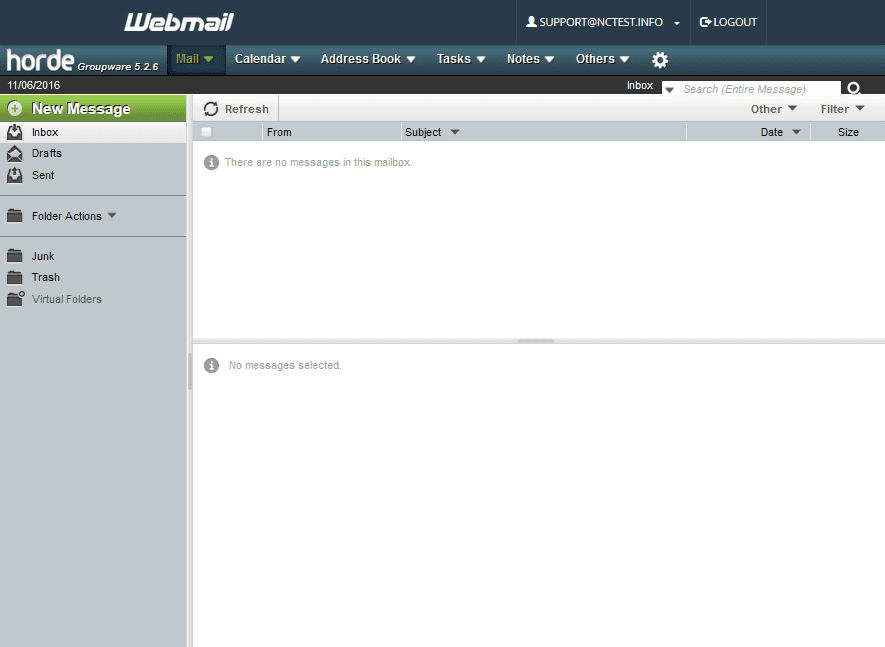
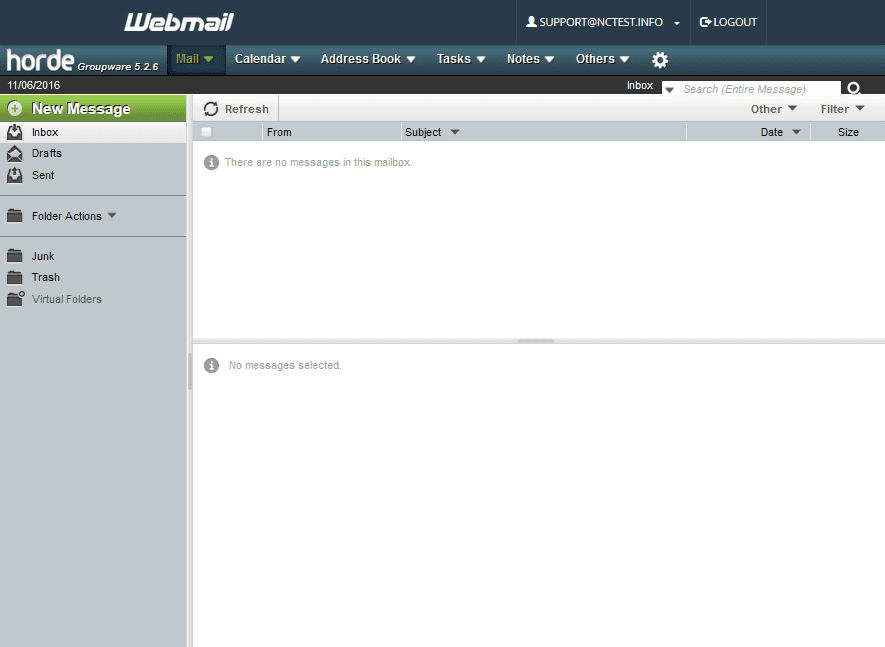
Roundcube webmail interface:
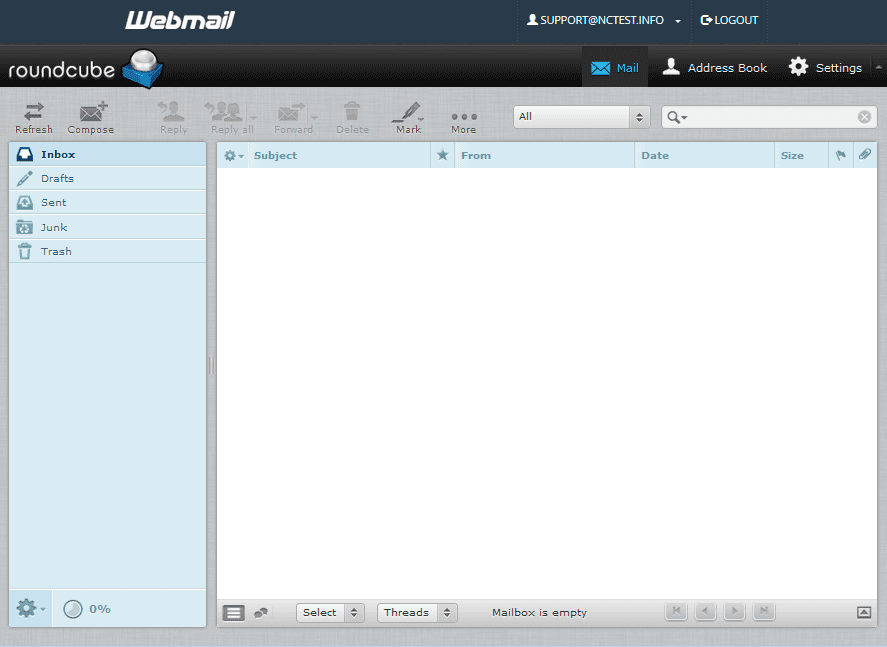
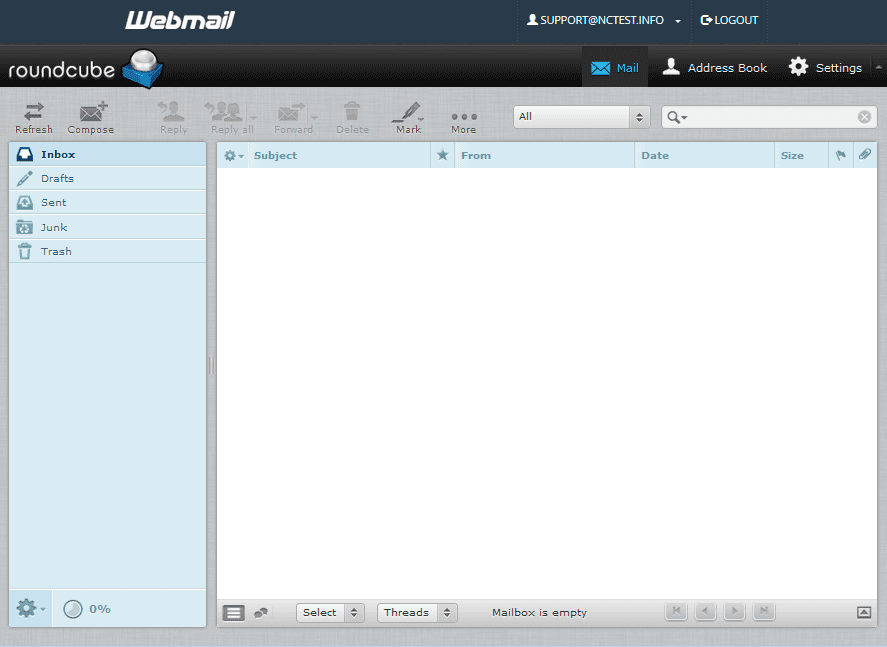
You can also access cPanel webmail directly in the browser using one of the following links:
https://yourdomain.com:2096
https://yourdomain.com/webmail
http://webmail.yourdomain.com
NOTE: If you use the http://webmail.yourdomain.com link to get into your cPanel webmail, you will most likely see a ‘broken’ interface when accessing the Horde webmail client. It happens since such a proxy link uses port 80 to connect, while the default cPanel configuration for the aforementioned clients implies port 81. This mismatch may result in a connection error or a corrupted webmail display.
How to create an email account in cPanel Retro Theme:
- Log in to your cPanel>> Mail section >> Email Accounts menu.
The Email Accounts menu can be accessed quickly via cPanel
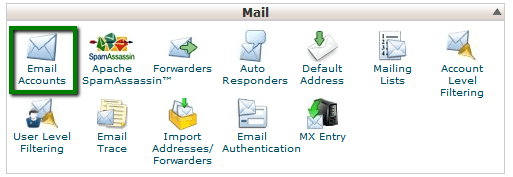
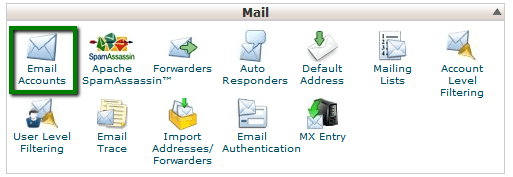
- Navigate to the +Create button:
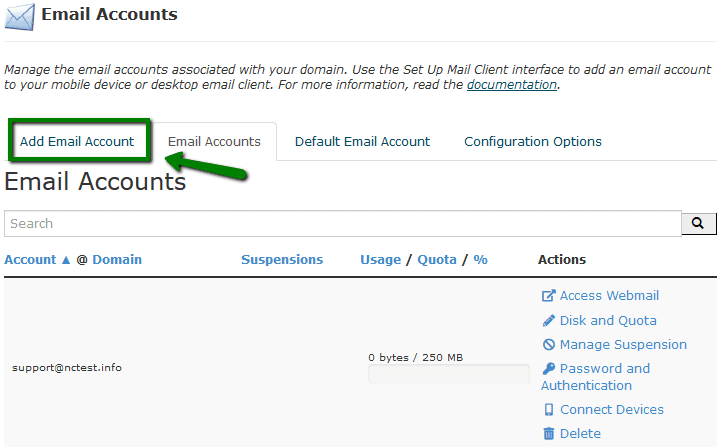
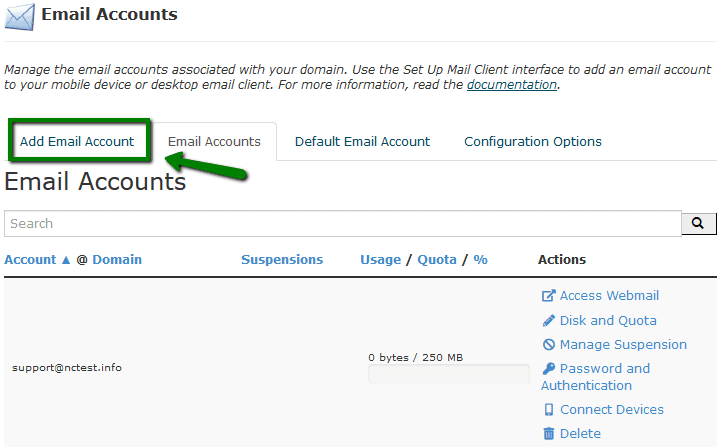
- If you have multiple domains, select the domain you want your email account to be associated with in the drop-down list in the top right corner and enter the desired email.
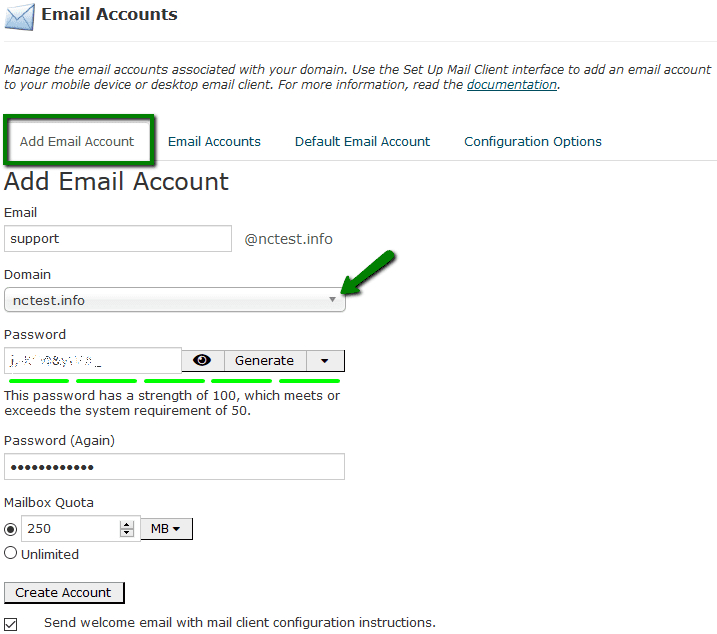
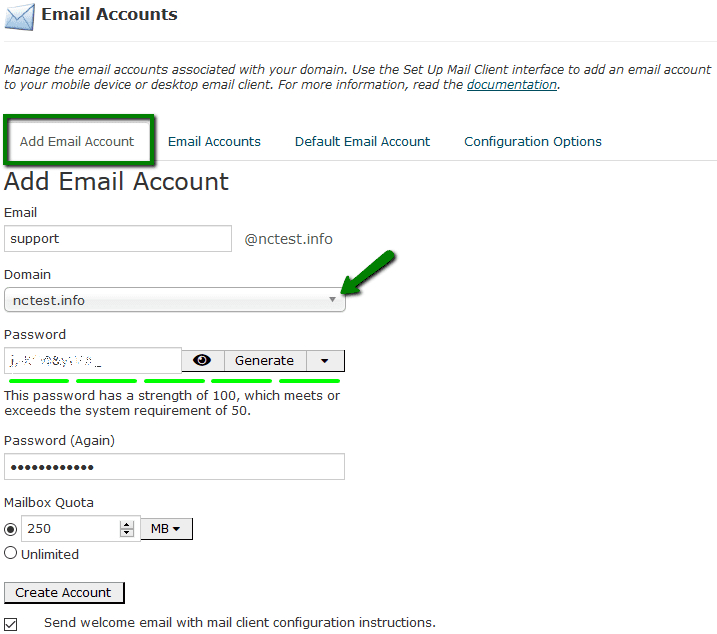
It is possible either to set the password right away or provide an alternate email (the system will send an email with a password configuration link).
Click on +Create once all is set.
- To log in webmail, click on Check Email next to the email account in question:
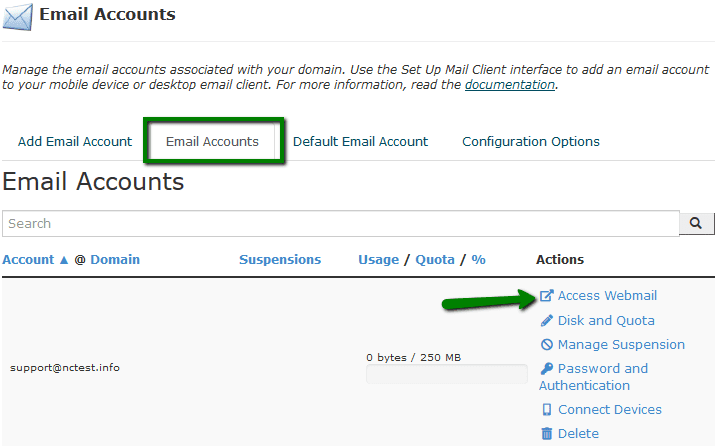
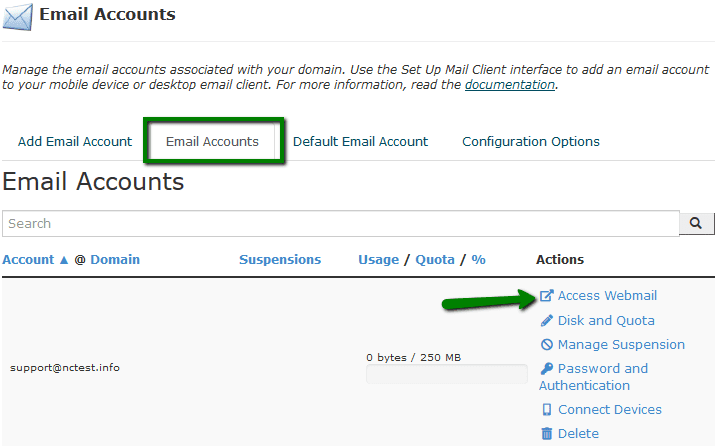
- Once done, you will see the icons of the available webmail interfaces:
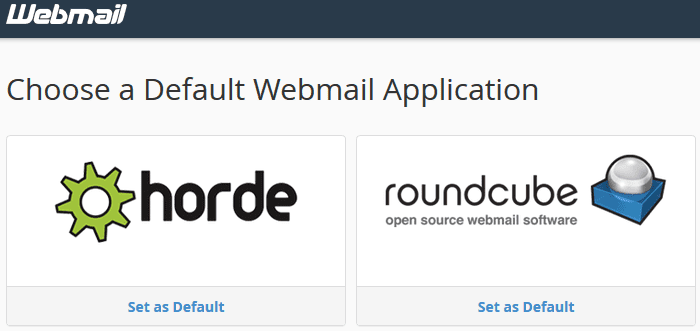
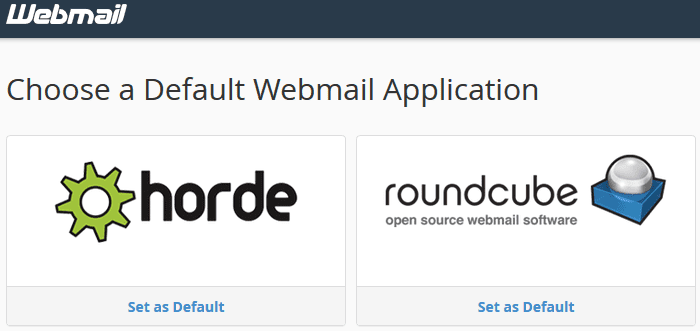
- Feel free to choose any access webmail.
Horde webmail interface:
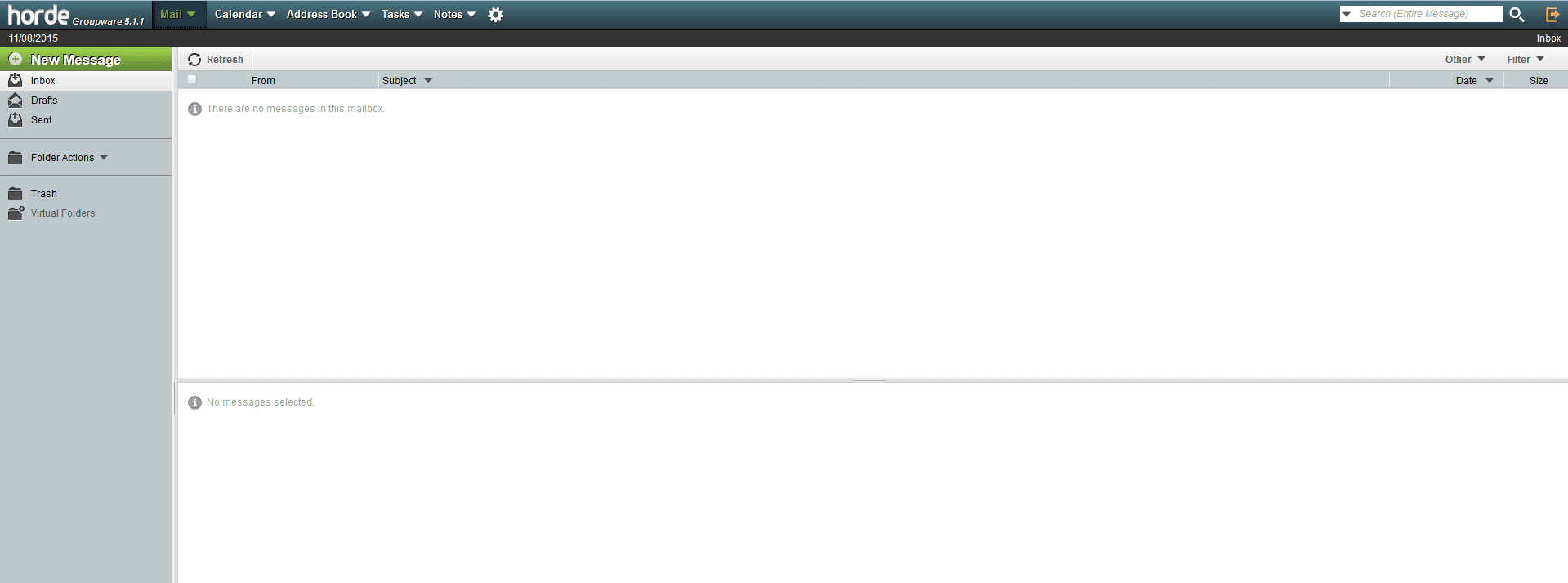
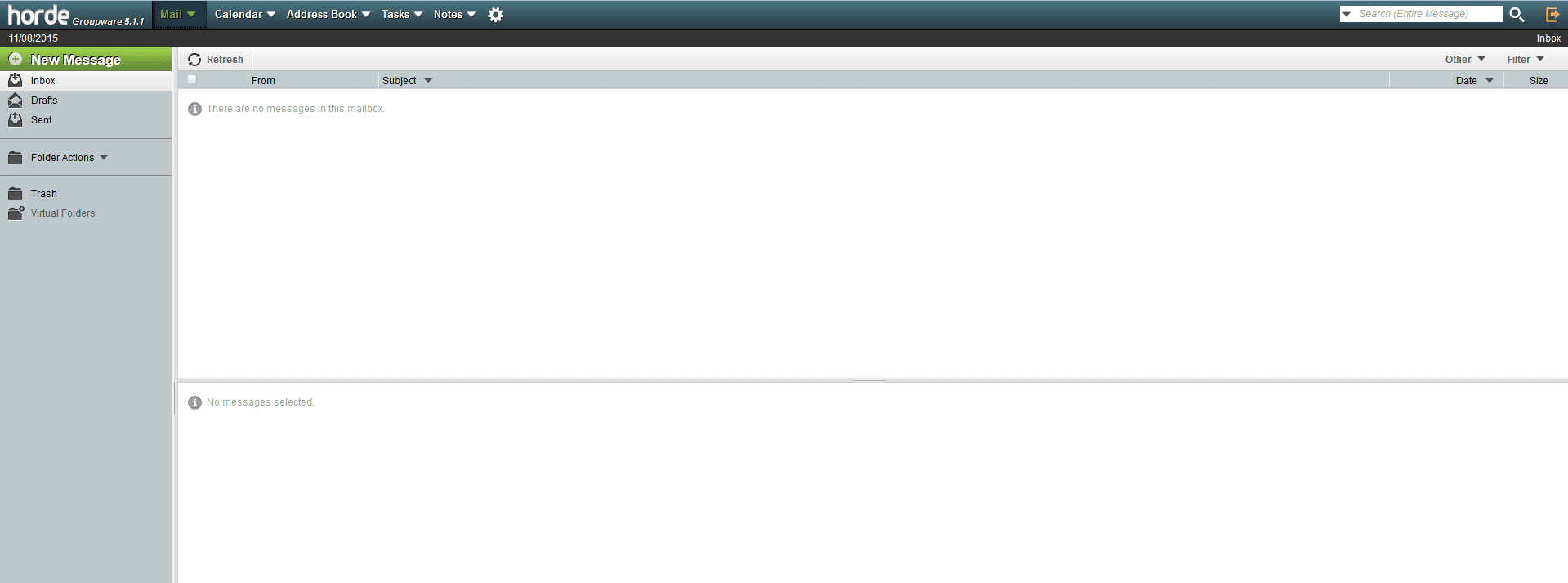
Roundcube webmail interface:
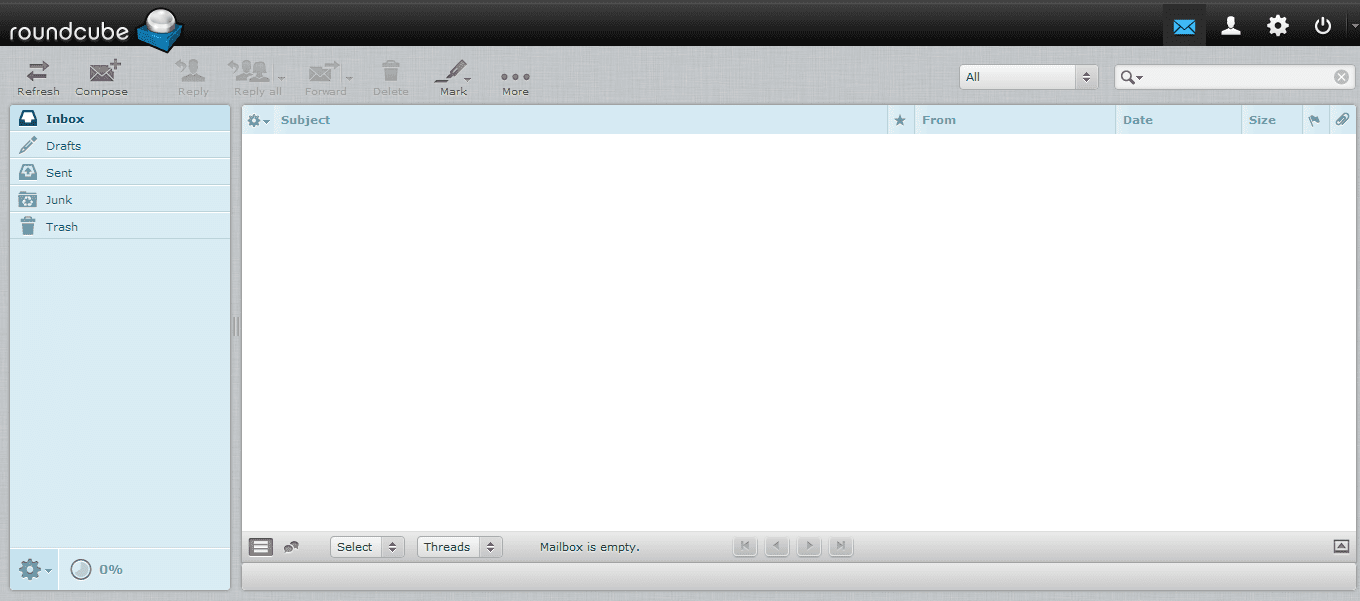
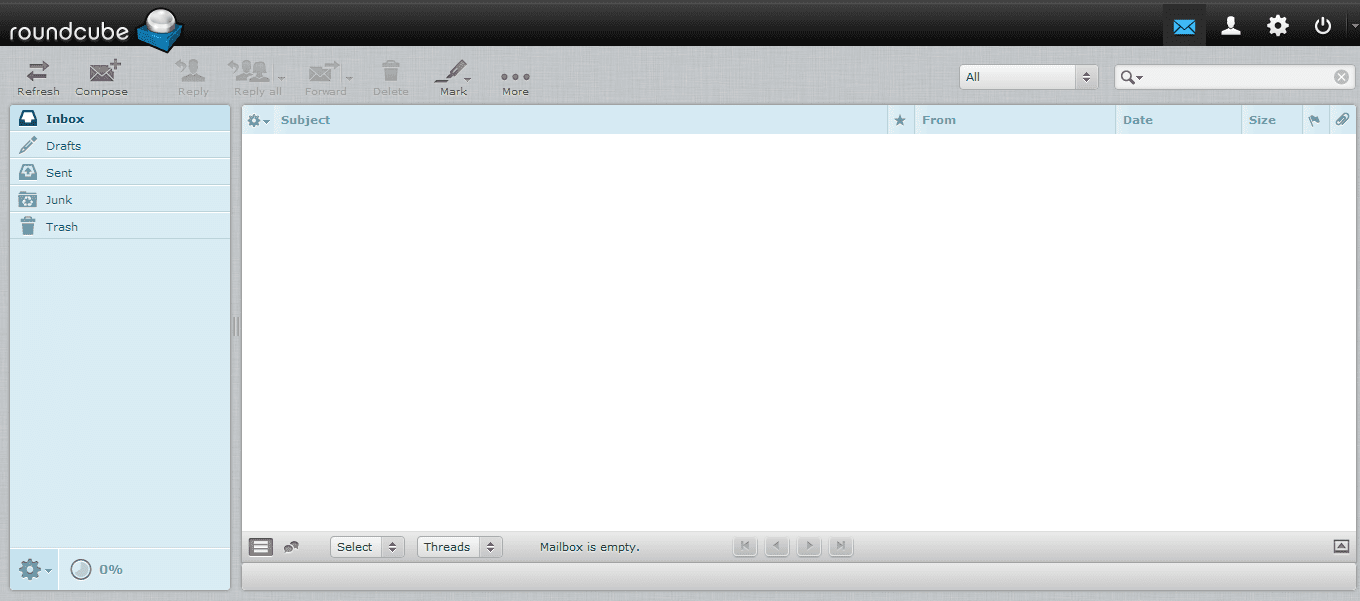
You can also access cPanel webmail directly in the browser using one of the following links:
https://yourdomain.com/webmail
http://webmail.yourdomain.com
