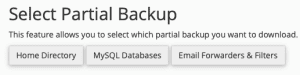Backup
- Log in to your cPanel>> File Section >> Backup
- Click on Backup in the Files section of cPanel.
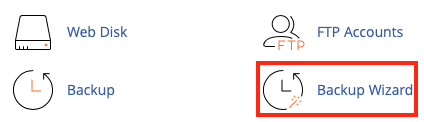
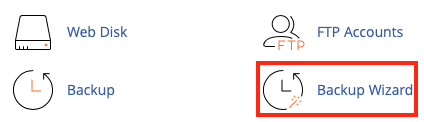
- Click Backup.
- Choose Full Backup or Partial Backup
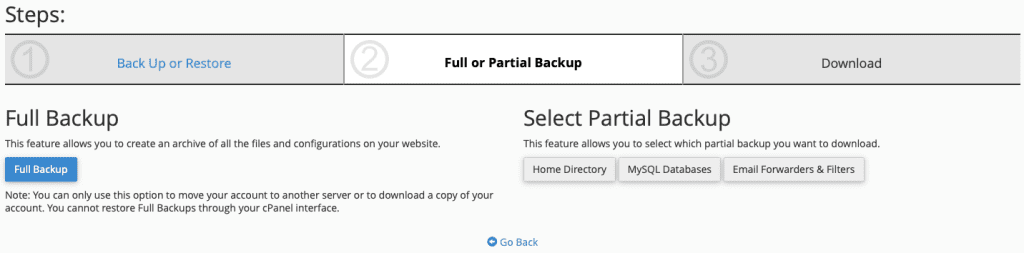
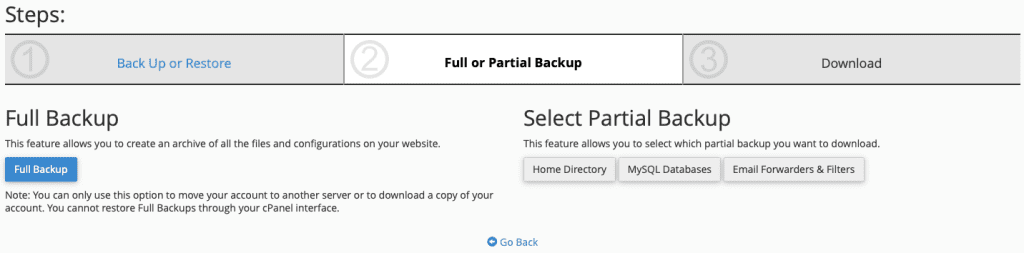
Be aware that you cannot restore a full backup from your cPanel account. Only the server owner can restore full backups. However, if you want to keep a copy of your account offline (which we do recommend to protect against your site getting hacked) you should use a full backup as well as a partial backup (if you also want to be able to restore data yourself in cPanel).
- Choose a partial backup if you want to be able to restore the backed-up data using your cPanel account. If you decide to make a partial backup.
Partial backups back up most of your data, but there are some features that aren’t backed up like Mailman mailing lists or PostgreSQL databases (if you have any).
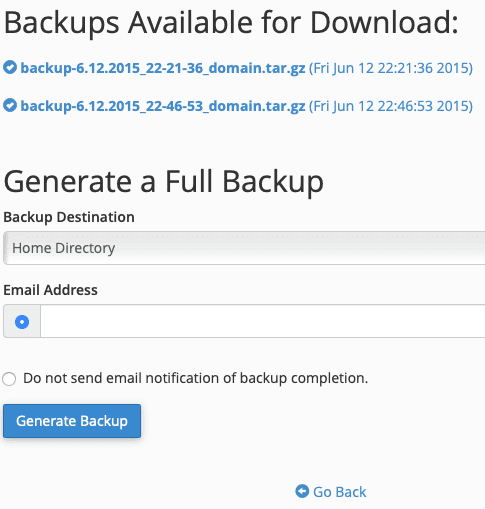
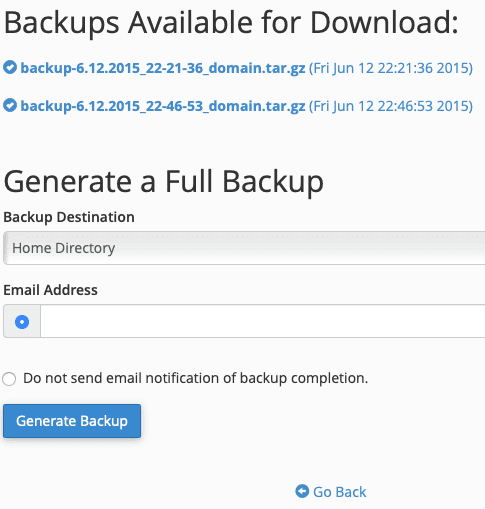
- To create a full backup, click the Full Backupbutton and follow these sub-steps:
- If there are any available full backups to download (such as backups you made manually in the past), you can click their name to immediately start downloading them to your local machine. If this is all you need, you can stop now.
- If you prefer to create a new full backup, you need to start by picking the backup destination.
- Home Directory is the default option. This creates a backup into your home directory on the current server.
- Make sure you have enough disk space in your hosting account if you plan to back up locally. Due to the way backups are made, you may need 75-125% more disk space than the current total size of your hosting account temporarily. The final backup will be compressed and the interim files will be deleted, so it probably won’t take up as much space as your account does normally.
- FTP, SFTP, and Secure Copy (SCP)all will send a copy of your backup to a remote location but due to the way backups are handled, you may still need 75-125% more disk space than the current total size of your hosting account temporarily. Once the transfer is complete, that space will be free again.
- Enter an email address. You’ll be notified by your server at this email address once the backup is complete (or if there were unrecoverable errors).
- Alternately, you can choose to not have the system send you an email when the backup is complete by clicking the radio button next to this option.
- Once you are certain the settings are correct, click Create Backup to immediately start a full backup process. Be patient, this may take time to complete.
- When the full backup is complete, you will be able to come back to this full backup screen to download your backup if you chose to save the backup in your home directory. Alternately, you should be able to find the backup in your remote backup location if you used FTP, SFTP or SCP. You’re now done unless you’d like to also create a partial backup.
- To create a partial backup that you can restore from within your cPanel account follow these sub-steps:


- There are three types of partial backups that you can make and all of these can be restored individually later from your cPanel account. The first is the home directory. This backup stores all of the files found in your/home/USERNAME/ directory that your cPanel user owns or is permitted to access. This includes email, web files, web statistics, and some account settings. Click the Home Directory button and then click it again on the next screen in order to download a compressed copy of your home files to your local machine.
- If you want to backup your MySQL or MariaDB databases, click the MySQL Databases This will take you to a screen listing each of your account’s databases. Click on their names to download a compressed copy of each one. You cannot back up your PostgreSQL databases if you have any. Only full backups get those databases.
- Finally, you can click on Email Forwarders & Filters to download the email forwarder (alias) and mail filter rule files for each domain in your account. Click each domain or filter file listed to download them to your local machine.